نحب
جميعاً إضفاء لمسة شخصية على محيط عملنا، سواء في العمل أو في المنزل.
Windows XP يجعل إضافة سمات شخصية على الكمبيوتر أمراً سهلاً. إضافة
الألوان، والنقوش، والصور، وحتى الأصوات لتحسين مظهر الشاشة. إن إضافة
الصفات الشخصية إلى جهاز الكمبيوتر هي من الأشياء الممتعة التي يمكن أن
تفعلها مع الكمبيوتر. وستزيد كذلك من كفاءة العمل وتستمتع أكثر بأعمال
الحوسبة.
للدخول إلى خصائص العرض ننفذ ما يلي:
1. من قائمة ابدأ نختار إعدادات من القائمة الفرعية التي تظهر نختار لوحة التحكم ثم نختار العرض من نافذة لوحة التحكم.
2. نضغط بزر ماوس اليمين على سطح المكتب من القائمة الفرعية التي تظهر نختار خصائص.
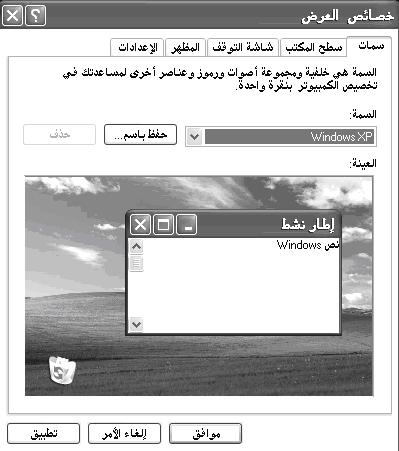
نلاحظ وجود خمسة صفحات في نافذة خصائص العرض:
سمات – سطح المكتب – شاشة التوقف – المظهر – اعدادات
السمات:
مجموعة من العناصر المرئية التي توفر مظهراً موحداً لسطح المكتب في
الكمبيوتر. تحدد السمة مظهر العناصر الرسومية المتنوعة لسطح المكتب،
كالإطارات، والرموز، والخطوط، والألوان، وصور الخلفية وشاشة التوقف. ويمكن
أن تعرف أيضاً الأصوات المقترنة بالأحداث مثل فتح برنامج أو إغلاقه.
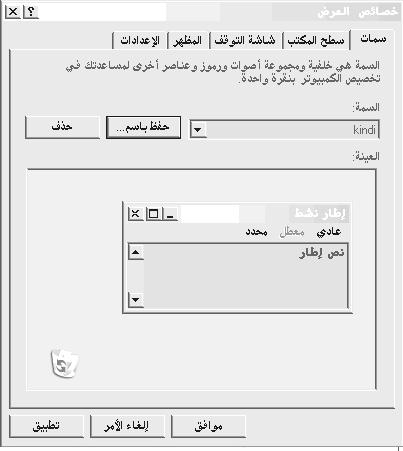
لإنشاء سمة سطح مكتب خاصة:
1. افتح العرض في لوحة التحكم.
2. في التبويب سمات, ضمن السمة, انقر فوق السمة التي تريد تعديلها.
3. أنجز التغييرات على السمة. يتم حفظ العناصر التالية كجزء من السمة:
لوحة التحكم التبويب العنصر
العرض سطح المكتب الخلفية, والموضع, واللون
العرض سطح المكتب الرموز (انقر فوق تخصيص سطح المكتب لتغيير الرموز)
العرض شاشة التوقف شاشة التوقف
العرض المظهر الإطارات والأزرار, ونظام الألوان, وحجم الخط
العرض المظهر كافة الميزات في مربع الحوار مظهر متقدم (انقر فوق خيارات متقدمة(
الماوس المؤشرات النظام أو مؤشرات مستقلة
الأصوات وأجهزة الصوت أصوات نظام الصوت وأحداث البرنامج
4. عند إنجاز التغييرات, انقر فوق تطبيق في التبويب السمات في مربع الحوار خصائص العرض, ثم انقر فوق حفظ باسم.
5. اكتب اسماً للسمة وانقر فوق موافق.
سطح المكتب:
لتغيير خلفية سطح المكتب:
1. افتح العرض في لوحة التحكم.
2. في التبويب سطح المكتب, نفذ واحداً أو أكثر من الإجراءات التالية:
o انقر فوق صورة في قائمة الخلفية. في الموضع, انقر فوق توسيط, أو تجانب, أو تمدد.
o انقر فوق استعراض للبحث عن صورة خلفية في مجلدات أخرى أو على محركات
أقراص أخرى. يمكن استخدام ملفات لها الملحقات التالية: .bmp, .gif,
.jpg, .dib, .png, .htm في الموضع, انقر فوق توسيط, أو تجانب, أو تمدد.
o حدد لوناً من لون سطح المكتب. يملأ اللون المساحة غير المستخدمة من قبل الصورة.
• يمكن استخدام صورة شخصية كخلفية. يتم سرد أسماء كافة صورك الشخصية الموجودة في الصور في قائمة الخلفية.
• يمكن حفظ صورة من وقع ويب كخلفية. انقر بزر الماوس الأيمن فوق الصورة ثم
انقر فوق تعيين كخلفية للشاشة. يتم سرد الصورة في المربع خلفية.
• يمكن اختيار مستند .htm كصورة خلفية, لكن الخيارات ضمن الموضع تكون غير متوفرة. يتم تمديد المستند تلقائياً ليملأ الخلفية.
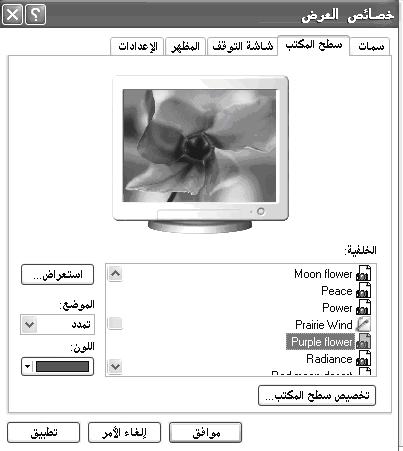 لتخصيص لون الخلفية
لتخصيص لون الخلفية
1. افتح العرض في لوحة التحكم.
2. في التبويب سطح المكتب, انقر فوق اللون لعرض الألوان المتوفرة.
3. انقر فوق غير ذلك.
4. في مربع الحوار لون, انقر فوق أي مكان في مصفوفة الألوان الموجودة إلى اليسار.
5. اسحب المؤشر في مصفوفة الألوان إلى اليمين أو إلى اليسار لتغيير التدرج.
اسحب المؤشر إلى الأعلى أو الأسفل لتغيير إشباع اللون. اسحب مربع التمرير
الموجود إلى يسار المصفوفة لتغيير الإضاءة.
6. حالما تنتهي من تعريف اللون الذي تريده, انقر فوق إضافة إلى الألوان المخصصة ثم انقر فوق موافق.
لإضافة محتوى ويب إلى سطح المكتب
1. نضغط بزر ماوس يمين فوق ناحية فارغة على سطح المكتب، ثم انقر فوق خصائص.
2. في التبويب سطح المكتب، انقر فوق تخصيص سطح المكتب.
3. في التبويب ويب, انقر فوق جديد، ثم اتبع التعليمات التي تظهر على الشاشة.
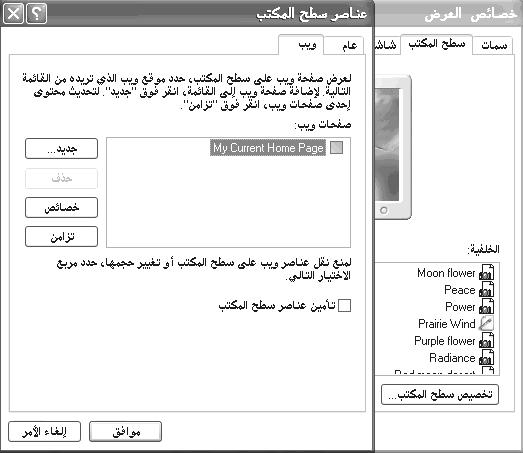
يمكن وضع أكثر من خلفية على سطح المكتب باستخدام محتوى ويب.
شاشة التوقف:
صورة متحرّكة أو نقش متحرّك يظهر على الشاشة عند توقفك عن استخدام الماوس أو لوحة المفاتيح لفترة محددة من الوقت.
لتعيين شاشة توقف أو تغييرها
1. افتح العرض في لوحة التحكم.
2. في التبويب شاشة التوقف, ضمن شاشة التوقف, انقر فوق شاشة توقف المطلوبة من القائمة.
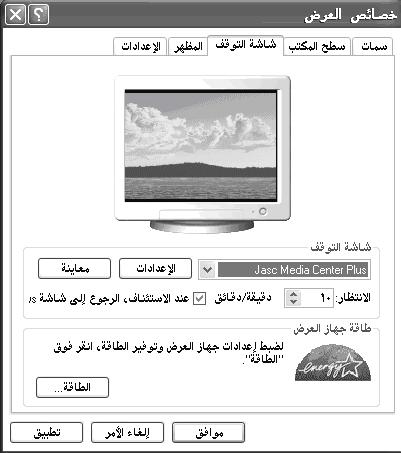
• بعد تحديد شاشة توقف، سيتم تشغيلها تلقائياً عند خمول الكمبيوتر بمقدار عدد الدقائق المعين في الانتظار.
• لمسح شاشة التوقف بعد بدء تشغيلها، حرّك الماوس أو اضغط أي مفتاح.
• لعرض الخيارات الممكنة للإعداد من أجل شاشة توقف معينة، انقر فوق الإعدادات في التبويب شاشة التوقف.
• انقر فوق معاينة لمشاهدة ظهور شاشة التوقف المحددة على جهاز العرض. حرّك الماوس أو اضغط مفتاحاً لإنهاء المعاينة.
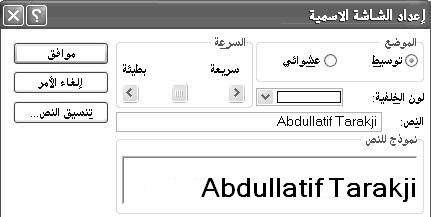
لحماية الملفات باستخدام كلمة مرور شاشة التوقف:
1. في التبويب شاشة التوقف ضمن شاشة التوقف, انقر فوق شاشة توقف.
2. حدد خانة الاختيار الحماية بكلمة المرور عند الاستئناف.
• إن تحديد خانة الاختيار الحماية بكلمة المرور عند الاستئناف يؤدي إلى
تأمين الكمبيوتر عندما تكون شاشة التوقف نشطة. عند البدء ثانيةً بالعمل,
ستتم مطالبتك بكتابة كلمة المرور لفك التأمين.
• تكون كلمة مرور شاشة التوقف نفس كلمة مرور تسجيل الدخول. إذا لم تستخدم
كلمة مرور لتسجيل الدخول, فلا يمكنك استخدام كلمة مرور شاشة توقف.
المظهر:
لتغيير مظهر عناصر الإطار
1. افتح العرض في لوحة التحكم.
2. في التبويب المظهر, انقر فوق خيارات متقدمة.
3. في القائمة عنصر, انقر فوق العنصر الذي تريد تغييره, مثل إطار, أو
قائمة, أو شريط التمرير, ثم اضبط الإعدادات المناسبة, مثل اللون, أو الخط,
أو حجم الخط.
4. انقر فوق موافق أو تطبيق لحفظ التغييرات.
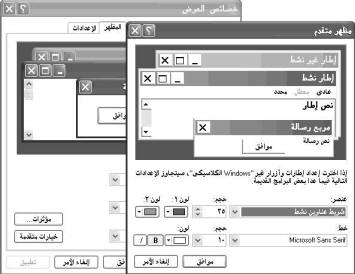
• يتم حفظ التغييرات لحين إجراء تعديلات إضافية أو اختيار سمة أخرى.
• يكون تغيير مظهر عناصر مستقلة مفيداً فقط إذا حددت نمط Windows كلاسيكي
في القائمة الإطارات والأزرار في التبويب المظهر. إذا حددت خياراً آخر,
تحدد السمة المظهر للقوائم, والخطوط, والرموز, وعناصر الإطار الأخرى.
• لن تكون ناحية الخط متوفرة في قائمة العنصر الذي لا يعرض نصاً.
الإعدادات:
دقة الشاشة: الإعداد الذي يُحدد مقدار المعلومات التي تظهر على الشاشة,
ويُقاس بالبكسل. وعند تعيين دقة منخفضة، 480 × 640 مثلاً، تبدو العناصر على
الشاشة أكبر حجماً، مع كون منطقة الشاشة صغيرة الحجم. وعند تعيين دقة
مرتفعة، 768 × 1042 مثلاً، فإن منطقة الشاشة بأكملها تبدو كبيرة الحجم، مع
عناصر صغيرة الحجم.
لتغيير دقة الشاشة:
1. افتح العرض في لوحة التحكم.
2. في التبويب إعدادات, ضمن دقة الشاشة, اسحب مربع التمرير, ثم انقر فوق تطبيق.
3. عندما تتم مطالبتك بتطبيق الإعدادات, انقر فوق موافق. ستصبح الشاشة سوداء للحظة.
4. حالما تتغير دقة الشاشة, يكون لديك 15 ثانية لتأكيد التغيير. انقر فوق
نعم لتأكيد التغيير; انقر فوق لا أو لا تفعل شيئاً للعودة إلى الإعداد
السابق.

• تنقص دقة الشاشة العالية حجم العناصر على الشاشة وتزيد المساحة النسبية على سطح المكتب.
• يمكن تبديل دقة الشاشة مؤقتاً إلى 640 * 480 إذا كنت تملك ألعاباً أو برامج أخرى تم تعيينها لتشتغل عند تلك الدقة.
• يحدد جهاز العرض ومحول الفيديو كمية تغيير دقة الشاشة. قد لا تكون قادراً على زيادة الدقة فوق مستوى معين.
• التغييرات في دقة الشاشة تؤثر على كافة المستخدمين الذين يسجلون الدخول إلى الكمبيوتر.
لتغيير عدد الألوان المعروضة على جهاز عرض:
1. افتح العرض في لوحة التحكم.
2. في التبويب إعدادات, في القائمة جودة الألوان, انقر فوق إعداد لون آخر.

• اختر متوسط لعرض أكثر من 65 ألف لون, وعالي لعرض أكثر من 16 مليون لون,
والأعلى لعرض أكثر من 4 مليارات لون. إن اختيار ألوان أكثر يوفر نوعية أفضل
للألوان على الشاشة.
• الإعداد الذي يعرض عدد ألوان كبيراً يتطلب عادةً ذاكرة كمبيوتر أكبر وقد يؤثر على الأداء في أجهزة كمبيوتر قديمة.
• يمكن تبديل نوعية اللون مؤقتاً إلى 256 لوناً إذا كانت لديك ألعاب أو
برامج أخرى يكون أداؤها أفضل أو يجب أن تشتغل عند ذلك المستوى.
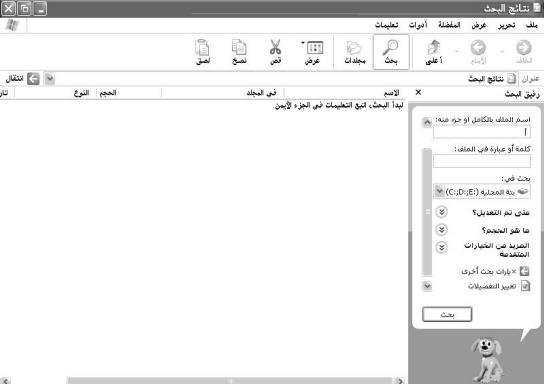
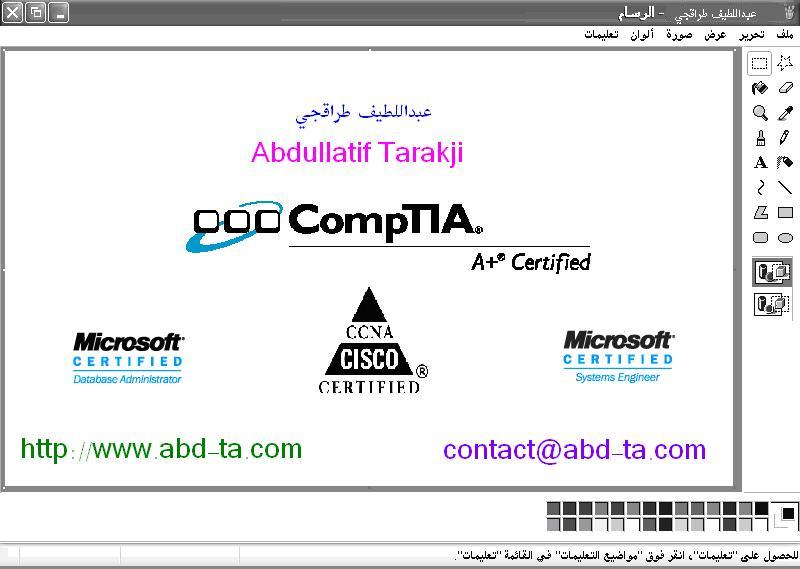
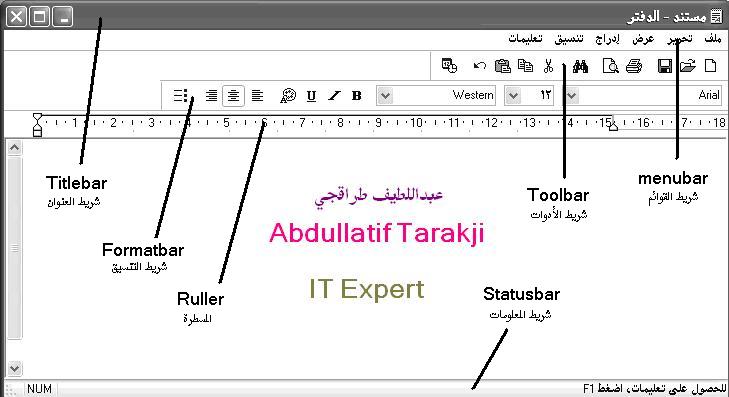
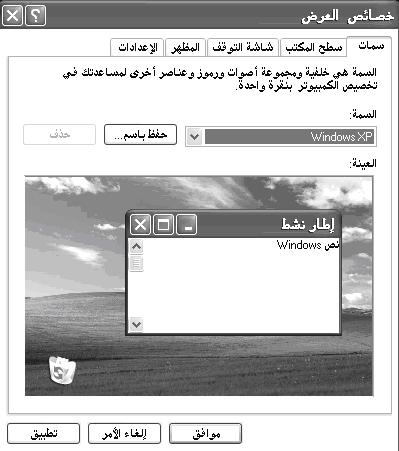
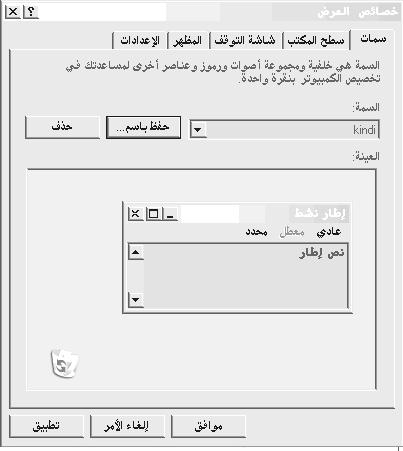
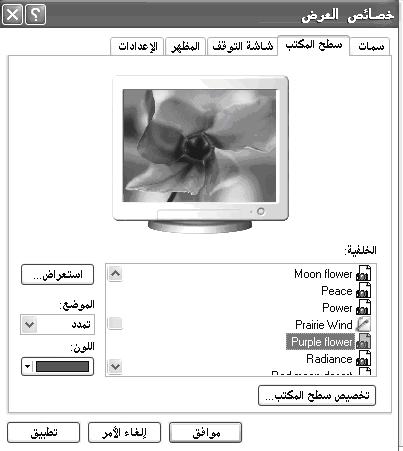
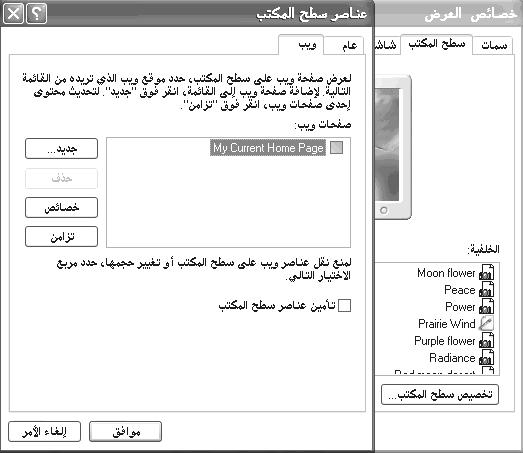
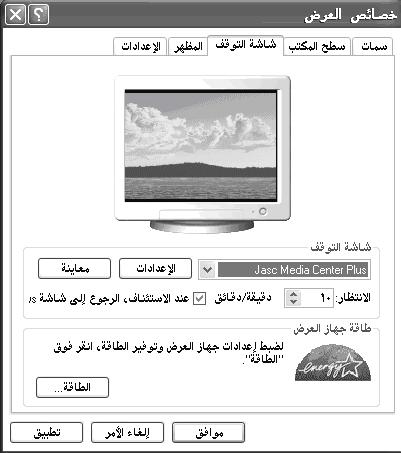
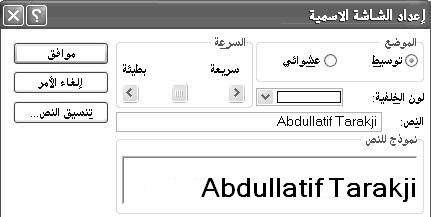
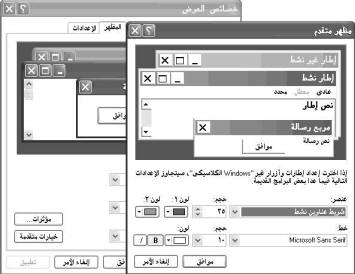


![[الدرس الثالث] دورة تعريب قوالب [الدرس الثالث] دورة تعريب قوالب](http://1.bp.blogspot.com/_N6eD6bzeHDE/TVCBsbsOJmI/AAAAAAAAC00/4ATURwc3R1o/s1600/%D8%A7%D9%84%D8%BA%D9%84%D8%A7%D9%81%20%D8%A7%D9%84%D8%AE%D8%A7%D8%B1%D8%AC%D9%8A.png)